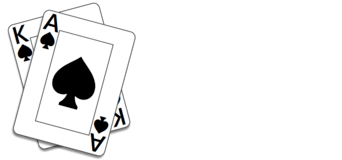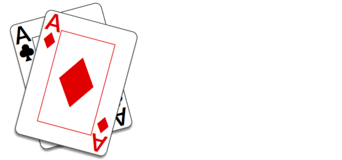Club Details
The Club Details page shows you details of a club and offers command buttons to perform various actions. Some command buttons are only available to club administrators (admins).
The top section of the page is general information about the club in this order:
- Club title and an indication of whether you are a club member, an admin, or are invited to join the club
- Club subtitle if any
- Club description if any
- Game or games played by the club
- If the club allows members to invite new members, a message indicating this is shown
- If the club allows membership requests via an URL, the URL is displayed here
The next section contains command buttons for club admins only.
- Schedule Club Event is used to create an event hosted by the club.
- Post an announcement to the club membership. Members see announcements in the chat panel on the right side of the app.
- Export Results to download results from a specific time range.
- Edit Club allows you to edit the details of the club.
The next section contains buttons to view and edit the club’s admins and members.
- # Admins goes to a page that lists the club’s admins. If you’re an admin, the page will contain a button to add additional admins. See Club Admins, below.
- # Members goes to a page that lists the club’s members. If you’re an admin or a member in a club that allows members to invite new members, the page will contain a button to invite new members.
- # Invited to Join goes to a page that lists the outstanding invitations. Present only if there are outstanding invitations.
- Invite Friends to Join appears in place of “# Invited to Join” if there are no outstanding invitations and you can invite new members. See Invite Friends to Join, below.
- # Pending Requests takes admins to a page where they can add players to the club who have requested membership. This button only shows when the club allows membership requests and there are pending requests.
- Partnerships goes to a page where club admins may create club-level teams of members. This button only shows if some of the clubs’ games allow partnership games.
The next section contains buttons to view the club’s events’ results.
- Standings goes to a page that lists the club’s members sorted by either total points scored or their W/L percentage in club event games. The is a separate list for each type of game played.
- Past Events goes to a page listing all the previous club events. Each event can be clicked to view its details.
The final section contains a button for members to contact club admins or for admins to contact members. Like club announcements, these messages appear in the user’s chat panel on the right side of the app.
At the bottom of the page, there is a final button or two depending on whether you are a member, an admin, or are invited to join the club.
- Members see a Leave Club button. This is used to end your club membership.
- Admins see a Delete Club button. This deletes the club completely. An admin who wishes to leave the club but not delete it, must first remove their admin status on the Club Admins page.
- Invited players see two buttons. Join Club is used to join the club as a member. Decline Invitation removes the club from their list of invitations.
Admins
The Admins page lists existing club admins.
If you are an admin, you can add a new admin by clicking “Add Admins.” Then select from a list of the club’s current members to designate as an additional admin.
An admin can remove another admin by clicking the trash can icon to the right of their name. The last admin cannot be removed as each club must have at least one. Removed admins remain members.
Members
The Members page lists existing club members.
Club admins can remove members by clicking the trash can icon to the right of a member’s name.
If the club allows members to invite friends to join, all club members will see the “Invite Friends to Join” button below the list of current club members. Club admins will always see this button. Clicking the button brings up the Invite Friends to Join page, described below.
Invite Friends to Join
The Invite Friends to Join page lists your Trickster Cards friends who have accounts with email address sign-ins. You can select any or all of these and click or tap “Invite.” You can also enter email addresses of other Trickster Cards users. All Clubs’ players must have accounts associated with email addresses.
When you click “Invite,” invitations are sent to the invited players if their Notification settings allow it. All invited players will see the club listed in the Club Invitations section of the main Clubs menu item.
After invited friends accept the club invitation, they appear in the Members list.