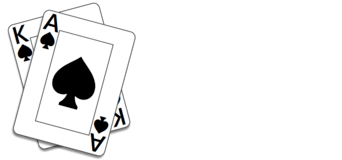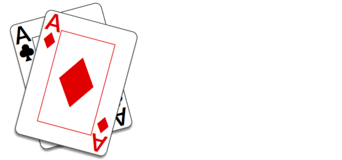Schedule/Edit Event
Once you have a club with members, you can schedule an event. An event is a set of games. Events can have multiple tables per round and multiple rounds. Only club admins may schedule club events. Event organizers may edit already scheduled events.
To schedule an event, click or tap “Schedule Club Event” in the Clubs menu item or from a club’s details page. Fill out each field in the form as described below then create the event using the Create button at the bottom of the form. For Edit Club Event, use the Update button to update the event information. After the event is created or updated, you will go to the event’s Event Details page.
Club
If not already filled in, select the hosting club from the dropdown.
Event name
The event name is used as the title for the event’s listing tile. It is also used when sending event invitations and reminders.
Game
The game to be played from the list of games that club plays. This will be automatically filled in if the club plays only one game type.
Rules
Once the game is selected, rules will be filled in with the last rules you played. You can edit the rules by clicking or tapping the rules summary. This takes you to a form to customize the rules for the game.
On the game rules page, use the “Close Rules” command button to return to the create/edit event form.
Date
Choose a date for your event. Dates can be up to 7 days in advance.
Time
Choose a start time for your event.
Event lobby opens
Select the minutes before the event start time that you want to open the event lobby. This is when event reminders will be sent to confirmed players.
Grace time for late players
Select the minute after the event start time you want players to be able to start the event even if all confirmed players are not present. Players can start the event early if all confirmed players are present.
Description
Optional. The event description appears on the event’s details page.
Open to all club members
When set to “Yes” all club members are notified of the event and, when time, may enter the lobby to play.
Use “No” when you want to invite selected club members to the event. Only invited members are notified and may play. Invite members from the Event Details page after creating the event.
Number of rounds
The number of rounds your event will have. This can be from 1 to 10. Each round is a game.
Seat assignment style
Choose how seats are assigned using the dropdown. Two or three options are available:
- “Manual” – this style requires that you manually assign players to seats prior to the event being closed. If you don’t do this and the event automatically closes, players are randomly assigned to seats for all rounds. This is the only style that offers fixed partnerships. Because of how the event lobby works, this option should only be used for invite-only events.
- “Round Robin” – this style randomly assigns players to seats in round one. For subsequent rounds, players are moved according to an algorithm that ensures players do not play with the same partner more than once. If the number of rounds is equal to one less than the number of players, each player will be paired with each other player exactly once. This option is available for partnership games of 4 players.
- “Winners Move; Losers Stay” – this style randomly assigns players to seats for round one. For subsequent rounds, the winning team moves down a table and change seats so that they are no longer partners. The losing team stays at their table but change seats so that they are no longer partners. This option is available for partnership games of 4 players.
- “Random Seating” – this style randomly assigns players to seats for all rounds. This option is available for non-partnership games or games with other than 4 players.
Same partners all rounds
If you choose Manual for the Seat Assignment Style and the game is a partnership game, you can choose to use to set Same Partners All Rounds to Yes. If this option is set to Yes, you need to manually assign players to partnerships prior to the event starting. If you don’t do this, partners will be assigned randomly.
Create
Click or tap “Create” to create your event. This will take you to the Event Details page. You will be listed as an organizer of the event but are not automatically set to play the event. If you intend to play it, click the “Play Event” button the details page.
If the event is invite-only, use the “Invite Players” button on the details page to invite members to play.
Available only when creating a new event.
Update
Updates an existing event and takes you back to the detail page. Available only when editing an existing event.
Cancel
Cancels creating a new or editing an existing event and returns you to the previous page.
Delete
Deletes the event being edited. Available only when editing an existing event.